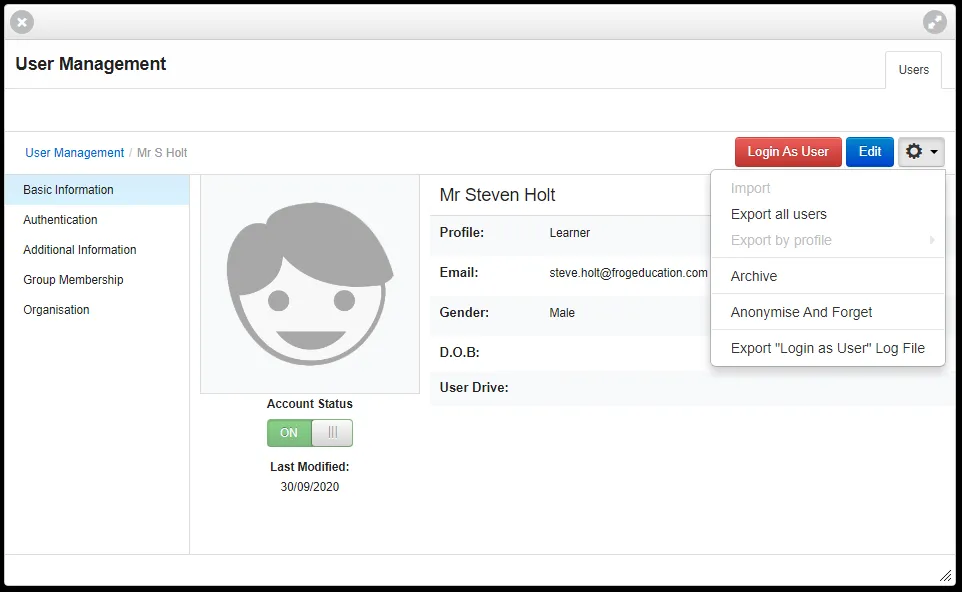FrogLMS Community
Administrating the platform
This guide will help you with:
- Navigating around FrogLMS
- Adding Users
- Viewing and Editing an Individual User
- Preparing your CSV for Bulk Import
- Importing Users via CSV
- Editing Users in Bulk
- Changing Passwords
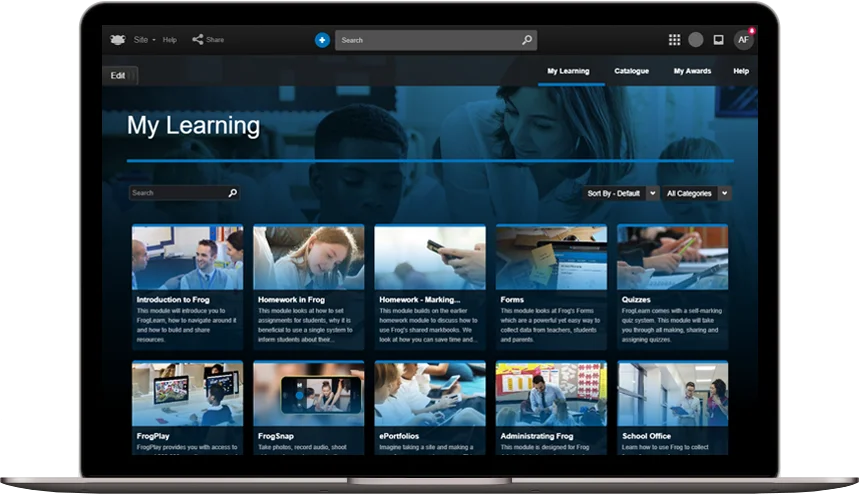
Adding Users
Frog's Users application enables you view all users on a platform. From here you can update emails, names and passwords.
You can manage users in bulk via CSV Imports.
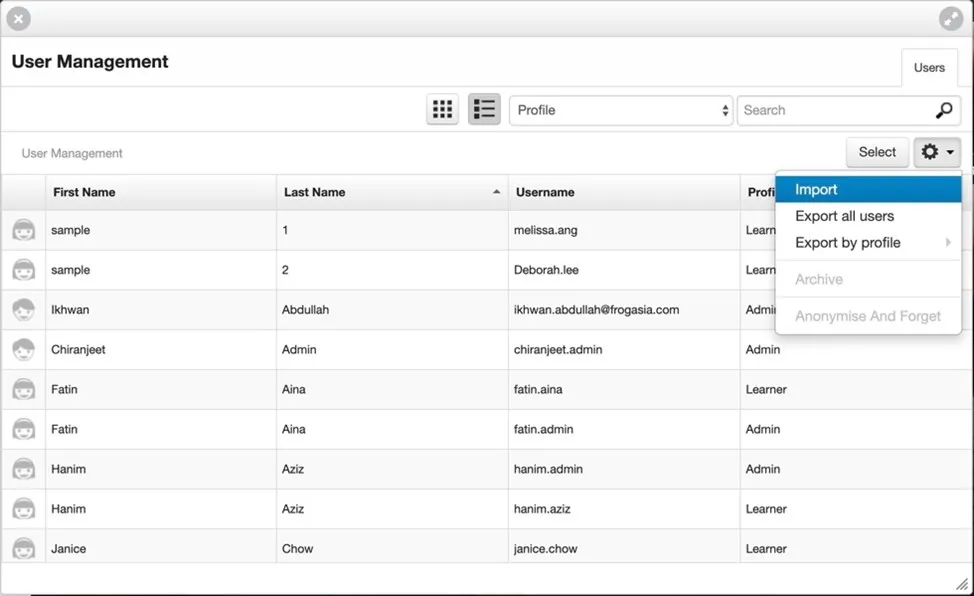
Bulk Import | Preparing your CSV
Importing users in bulk is managed via CSV file. There is a template available within the Users app. Open the Action Cog and choose Import Users, and then click on the ![]()
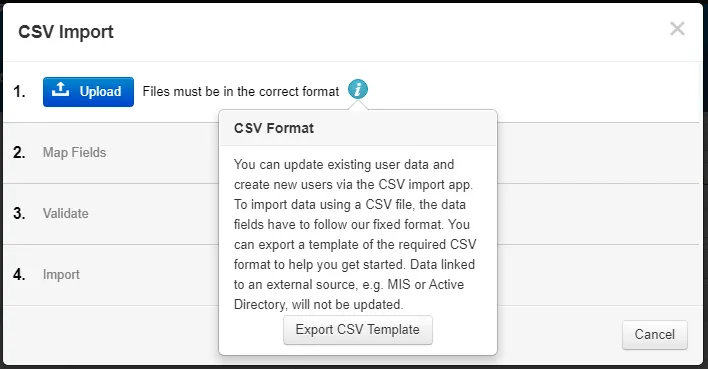
Once downloaded, you need to complete it to match your company's management structure.
Example | Download
Important
Some fields can be left blank, but it is important that the following columns are completed:
- Username
- Forename
- Surname
- Profile
- Account Status
- Authentication
- Password (if authentication is Frog)
- Force Password reset (Y or N)
- Line Manager
Importing Users via CSV
Step 1
Once your CSV is prepared, return to the Users application and open the Action Cog and choose Import.
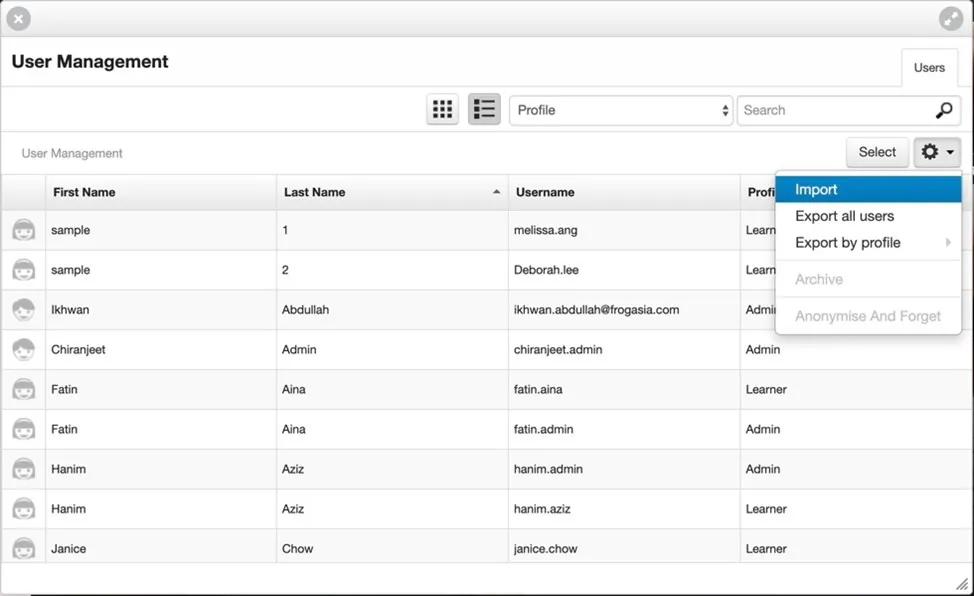
Step 2
In the pop-up, click the Upload button to upload your CSV.
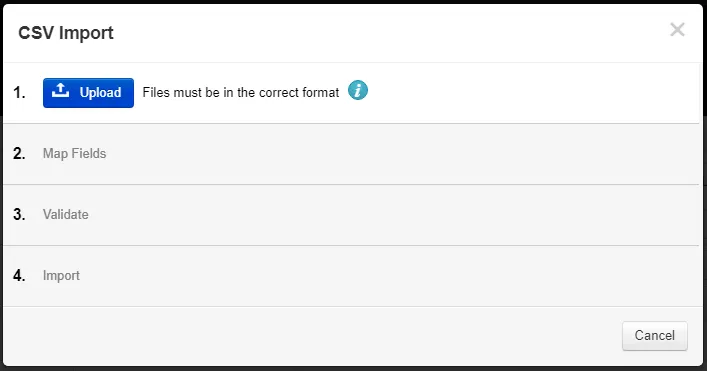
Step 3
When your CSV is loaded, Frog gives you the opportunity to fields in the Users application to columns from the spreadsheet. Most of these will be detected for you, but it is a useful step.
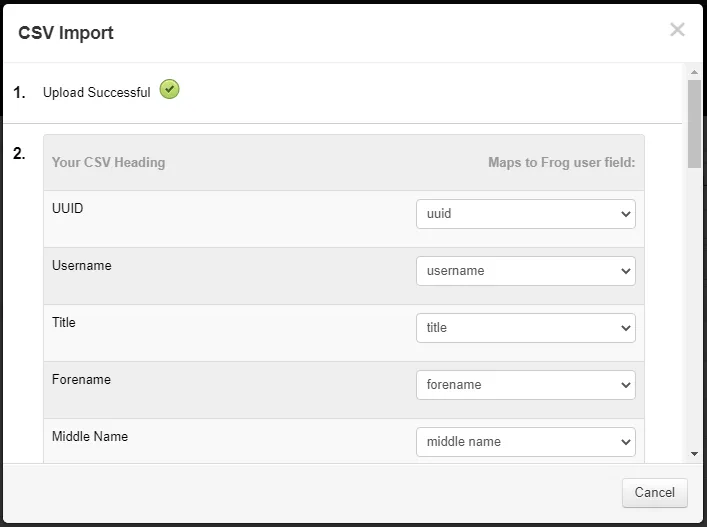
Step 4
When you are ready, scroll down and click Validate. Frog will check through the data to ensure there are no conflicts, such as usernames already in use and that line manager usernames match.
Any potential errors will be reported. You will be offered an Error Log text file, which will highlight the issues and give you the opportunity to correct.
Some issues Frog can ignore and not import those fields, others will cause Frog to refuse to create an account. Once any issues have been addressed, you can click Import.
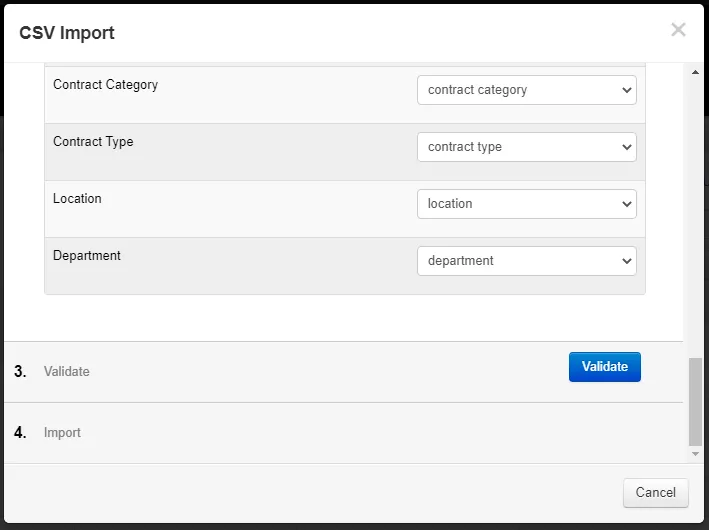
Editing Users in Bulk
Through the Users app, you can make changes to individuals, but at some point, you may need to alter users in bulk. This can be accomplished through the Users app.
From the main screen, use the Action Cog and choose Export by profile > Export Learner users. Frog will download a CSV, similar to the one we just looked at.
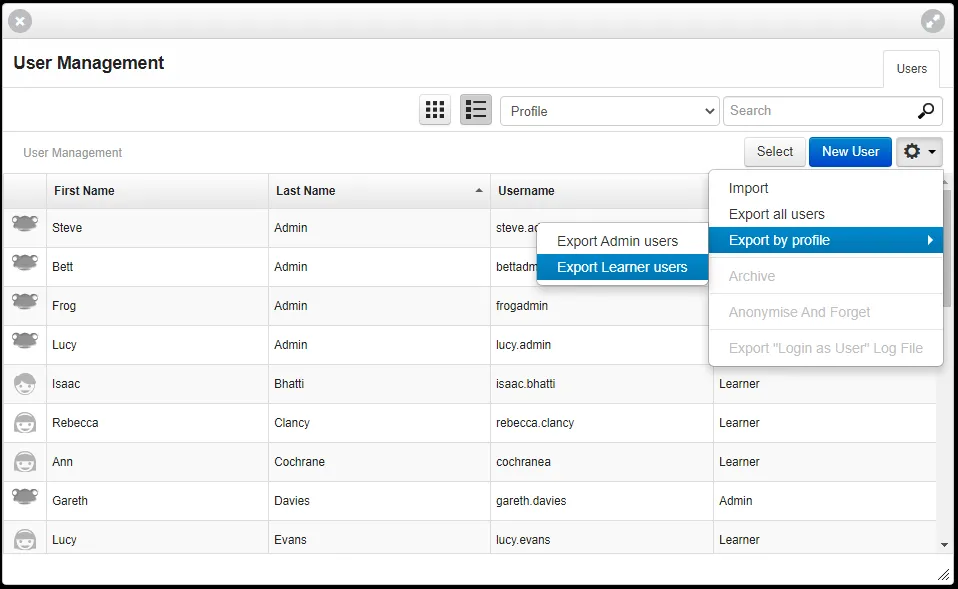
This CSV contains the UUID field completed - you can make changes to the users from the spreadsheet but leave the UUID field as it is. Frog will use this column to overwrite users details when uploaded.

Once you have made your changes, follow the same procedure for uploading back into the Users app:
- Action Cog > Import
- Upload CSV
- Map fields
- Validate
- Import
Changing Passwords
If your users are using Frog for their password authentication, then they cannot update their passwords directly inside Frog.
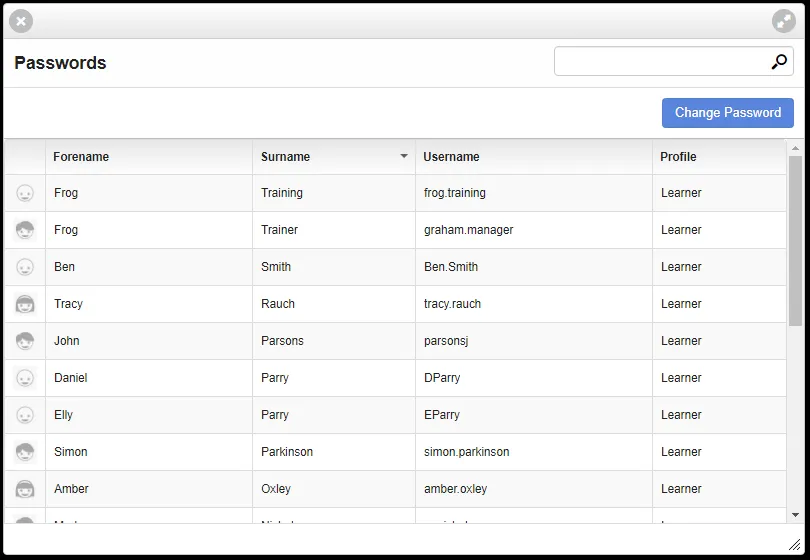
There are several options available:
- Users can use the Forgot Password link on the login page to be sent an email which will allow them to change their password.
- You can change passwords for them using the
 Passwords application
Passwords application - You can edit an individual's user details, including resetting their password via the
 Users application
Users application

 Apprenticeships
Apprenticeships Construction
Construction Education Tech
Education Tech Engineering
Engineering Franchise Networks
Franchise Networks Legal Firms
Legal Firms Logistics
Logistics Recruitment
Recruitment Retail
Retail Seasonal Staff
Seasonal Staff